[¿?] Guia para hacer una firma básica [CS] - Geingel




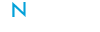
Buenas. Aporto con mi segundo tutorial. Trata de hacer una firma basica, es muy basico. Culaquier cosa o duda me comentais, bueno ahi va:
Este tutorial va a ser lo más básico, voy a decir todos los pasos y todo para que no os perdais o atranqueis.
Lo primero necesitamos unas cosas:
-El Photoshop
-Pinceles (valen los que yo subi). Los metemos en su carpeta, en mi caso:
C:\Archivos de programa\Adobe\Photoshop CS\Ajustes preestablecidos\Pinceles
-Algo de ganas y interes
Empezemos:
Abrimos Photoshop
Archivo -> Nuevo
Ponemos estos datos (pueden ser otros cualqueira, estos son los que yo elijo para este ejemplo):
![[¿?] Guia para hacer una firma básica [CS] - Geingel Nuevoyi2](https://2img.net/r/ihimizer/img361/7460/nuevoyi2.jpg)
Ahora el cuadro lo pintamos de negro con el bote de pintura.
Ahora punlsamos Ctrl y j. 2 veces. Asi haremso 2 copias del fondo.
Escogemso el color blaco.
Cogemos el pincel y abrimos el pack de brushes que desehemos y escogemos uno de los pinceles que contiene.
Pintamos sobre la capa de mas arriba. Luego le ponemso un efecto de fusion. Yo por ejemplo a esta le he puesto aclarar. No importa si no os ha quedado igual, por que dudo que hayais usado el mismo pincel.
![[¿?] Guia para hacer una firma básica [CS] - Geingel Firmatuto1fs6](https://2img.net/r/ihimizer/img90/1258/firmatuto1fs6.jpg)
Ahora cogemos la segunda capa, (si quereis ver demomento solo lo que hacemso a esta capa darle al ojo de la otra capa para que no se vea) y cogemos otro pincel y pintamos un trozo. A esta capa al dejamos en normal.
![[¿?] Guia para hacer una firma básica [CS] - Geingel Firmatuto1bvw5](https://2img.net/r/ihimizer/img90/9628/firmatuto1bvw5.jpg)
Ahora añadimos otra capa Capa -> Nueva -> Capa y la pintamos de blanco.
Envede usar esta vez pincel blanco cogemos negro y la pintamos con otro pincel distinto a los 2 anteriores. A esta la he puesto delante de las demas y con fusion luz fuerte. A mi me quedo algo asi.
![[¿?] Guia para hacer una firma básica [CS] - Geingel Firmatuto2gs7](https://2img.net/r/ihimizer/img228/2339/firmatuto2gs7.jpg)
Como ya avanza la firma vamos a coger una imagen. La recortamos con borragoma normal y magica y la metemos en la firma con mover. Yo escogi una de Roy del Smash Bros Melee. La imagen escojer la que querais sirve igual.
![[¿?] Guia para hacer una firma básica [CS] - Geingel Firmatuto3tw1](https://2img.net/r/ihimizer/img228/930/firmatuto3tw1.jpg)
Sigamos, ahora coger otra imagen (esta firma vamos a coger 2 imagenes en total para que veais distintos efectos) si puede ser de lo mismo y mas pequeña (para decorar un poco es nada más).
![[¿?] Guia para hacer una firma básica [CS] - Geingel Firmatuto4py9](https://2img.net/r/ihimizer/img228/49/firmatuto4py9.jpg)
Ahora cogemos la borragoma y le ponemos opacidad 50%. Con ello borramos pro los alrededores de la 2a imagen.
![[¿?] Guia para hacer una firma básica [CS] - Geingel Firmatuto5vr3](https://2img.net/r/ihimizer/img228/5198/firmatuto5vr3.jpg)
Ahora copiamos la capa de la segunda imagen Ctrl + j. A la capa de arriba le ponemos opacidad 50% y la de abajo le ponemos modo fusion luz intensa (la opacidad de esta normal).
![[¿?] Guia para hacer una firma básica [CS] - Geingel Firmatuto6ui6](https://2img.net/r/ihimizer/img162/2508/firmatuto6ui6.jpg)
Ahora vamos a poner una nueva capa Capa -> Nueva -> Capa. Entonces cogemos un brush abstracto blanco y lo pasamos para abajo para que nos quede algo asi.
![[¿?] Guia para hacer una firma básica [CS] - Geingel Firmatuto7fc2](https://2img.net/r/ihimizer/img57/7153/firmatuto7fc2.jpg)
Ahora vamos a darle brillo a los renders (las iamgenes de los personajes). Abrimos los pinceles basicos y cogemos el pincel![[¿?] Guia para hacer una firma básica [CS] - Geingel Pincelp](https://2img.net/r/ihimizer/img4/7606/pincelp.png)
Lo mas normal seria ponerlo en un principio blanco. Yo he escogido rojo. Luego pintamos en el centro de la grande y por un trozo la otra y ponemos a la capa 50% opacidad y saldra algo asi (la capa la ponemso arriba del todo).
![[¿?] Guia para hacer una firma básica [CS] - Geingel Firmatuto8](https://2img.net/r/ihimizer/img200/8733/firmatuto8.jpg)
Ahora vamos a oscurecer los bordes. Para ello ponemso una nueva capa encima de todo. Capa -> Nueva -> Capa. Con el mismo pincel solo que en negro pintamos los bordes con al esquina del pincel poco a poco y nos saldra algo asi:
![[¿?] Guia para hacer una firma básica [CS] - Geingel Firmatuto9md8](https://2img.net/r/ihimizer/img162/4905/firmatuto9md8.jpg)
Ahora vamos a darle algu que otro efecto al render principal. Primero copiamos la capa, Ctrl j. Yo he puesto este. Filtro ->Cuarteado. Luego ponemso aclarar y opacidad 50%.
![[¿?] Guia para hacer una firma básica [CS] - Geingel Firmatuto10yf1](https://2img.net/r/ihimizer/img99/7984/firmatuto10yf1.jpg)
Bueno ahora empezaremos a meter color. Para ello Capa -> Nueva Capa de ajustes -> Equilibrio de Color y la ponemos detras de los renders esta. Aceptamos y nos saldra un cuadro en el que tenemos Sombras, medios tonos e iluminacion. Vamos poniendo color como nos parezca que quede bien o nos guste.
![[¿?] Guia para hacer una firma básica [CS] - Geingel Tutorial11jc4](https://2img.net/r/ihimizer/img129/337/tutorial11jc4.jpg)
Ahora ponemos otra capa de color arriba del todo, Capa -> Nueva Capa de ajustes -> Equilibrio de Color y ponemos otros datos o como nos guste. Luego le ponemos modo de fusión Superponer.
![[¿?] Guia para hacer una firma básica [CS] - Geingel Tutorial12](https://2img.net/r/ihimizer/img98/6260/tutorial12.jpg)
Luego borramos o quitamos si algo no nos gusta. Yo le borré un trozo a la segunda imagen.
![[¿?] Guia para hacer una firma básica [CS] - Geingel Tutorial13e](https://2img.net/r/ihimizer/img217/8776/tutorial13e.jpg)
Ahora ponemos la font (letras). No hace falta ni ponerla ni muy grande ni ahi casi oculta en una esquina. Luego despues de decidir que tipo de letra, le damos con el segundo botón a la capa y damos a opcion de fusión. Y ahi ponemos cosas como nos parezca que quede guay.
![[¿?] Guia para hacer una firma básica [CS] - Geingel Tutorial14wv9](https://2img.net/r/ihimizer/img238/9675/tutorial14wv9.jpg)
Ahora queda el marco. Esto suele ser opcional. Para ello lo haremos asi, Capa -> Nueva -> Capa. Le damos a Ctrl a Para seleccionar todo y vamos a Edicion -> Contornear. Ponemos de que color queremos el marco, usualmente se pone negro o blanco, y el tamaño. Yo puse blanco y 2. Luego ponemos centro y elegimos al opacidad. Yo puse 50%. Luego deselecionamos, Ctrl d y vemos el resultado final:
![[¿?] Guia para hacer una firma básica [CS] - Geingel Firmafinalp](https://2img.net/r/ihimizer/img339/2840/firmafinalp.jpg)
Bueno esto es todo por hoy.
Si tienen alguna duda o algo esta mal explicado decirme.
Unos consejos para principiantes:
Es ultil tener siemrpe puesto el previsualizar.
La firma se ha hecho sin unir las capas para si tenemos errores eliminamos al capa que esta mal.
Y esto no tiene ningun misterio, en un principio puede que si pero luego es cuestion de probar y seleccionar cosas (tocar botones).
Bueno espero que os sirva.
Un Saludo.
Este tutorial va a ser lo más básico, voy a decir todos los pasos y todo para que no os perdais o atranqueis.
Lo primero necesitamos unas cosas:
-El Photoshop
-Pinceles (valen los que yo subi). Los metemos en su carpeta, en mi caso:
C:\Archivos de programa\Adobe\Photoshop CS\Ajustes preestablecidos\Pinceles
-Algo de ganas y interes
Empezemos:
Abrimos Photoshop
Archivo -> Nuevo
Ponemos estos datos (pueden ser otros cualqueira, estos son los que yo elijo para este ejemplo):
![[¿?] Guia para hacer una firma básica [CS] - Geingel Nuevoyi2](https://2img.net/r/ihimizer/img361/7460/nuevoyi2.jpg)
Ahora el cuadro lo pintamos de negro con el bote de pintura.
Ahora punlsamos Ctrl y j. 2 veces. Asi haremso 2 copias del fondo.
Escogemso el color blaco.
Cogemos el pincel y abrimos el pack de brushes que desehemos y escogemos uno de los pinceles que contiene.
Pintamos sobre la capa de mas arriba. Luego le ponemso un efecto de fusion. Yo por ejemplo a esta le he puesto aclarar. No importa si no os ha quedado igual, por que dudo que hayais usado el mismo pincel.
![[¿?] Guia para hacer una firma básica [CS] - Geingel Firmatuto1fs6](https://2img.net/r/ihimizer/img90/1258/firmatuto1fs6.jpg)
Ahora cogemos la segunda capa, (si quereis ver demomento solo lo que hacemso a esta capa darle al ojo de la otra capa para que no se vea) y cogemos otro pincel y pintamos un trozo. A esta capa al dejamos en normal.
![[¿?] Guia para hacer una firma básica [CS] - Geingel Firmatuto1bvw5](https://2img.net/r/ihimizer/img90/9628/firmatuto1bvw5.jpg)
Ahora añadimos otra capa Capa -> Nueva -> Capa y la pintamos de blanco.
Envede usar esta vez pincel blanco cogemos negro y la pintamos con otro pincel distinto a los 2 anteriores. A esta la he puesto delante de las demas y con fusion luz fuerte. A mi me quedo algo asi.
![[¿?] Guia para hacer una firma básica [CS] - Geingel Firmatuto2gs7](https://2img.net/r/ihimizer/img228/2339/firmatuto2gs7.jpg)
Como ya avanza la firma vamos a coger una imagen. La recortamos con borragoma normal y magica y la metemos en la firma con mover. Yo escogi una de Roy del Smash Bros Melee. La imagen escojer la que querais sirve igual.
![[¿?] Guia para hacer una firma básica [CS] - Geingel Firmatuto3tw1](https://2img.net/r/ihimizer/img228/930/firmatuto3tw1.jpg)
Sigamos, ahora coger otra imagen (esta firma vamos a coger 2 imagenes en total para que veais distintos efectos) si puede ser de lo mismo y mas pequeña (para decorar un poco es nada más).
![[¿?] Guia para hacer una firma básica [CS] - Geingel Firmatuto4py9](https://2img.net/r/ihimizer/img228/49/firmatuto4py9.jpg)
Ahora cogemos la borragoma y le ponemos opacidad 50%. Con ello borramos pro los alrededores de la 2a imagen.
![[¿?] Guia para hacer una firma básica [CS] - Geingel Firmatuto5vr3](https://2img.net/r/ihimizer/img228/5198/firmatuto5vr3.jpg)
Ahora copiamos la capa de la segunda imagen Ctrl + j. A la capa de arriba le ponemos opacidad 50% y la de abajo le ponemos modo fusion luz intensa (la opacidad de esta normal).
![[¿?] Guia para hacer una firma básica [CS] - Geingel Firmatuto6ui6](https://2img.net/r/ihimizer/img162/2508/firmatuto6ui6.jpg)
Ahora vamos a poner una nueva capa Capa -> Nueva -> Capa. Entonces cogemos un brush abstracto blanco y lo pasamos para abajo para que nos quede algo asi.
![[¿?] Guia para hacer una firma básica [CS] - Geingel Firmatuto7fc2](https://2img.net/r/ihimizer/img57/7153/firmatuto7fc2.jpg)
Ahora vamos a darle brillo a los renders (las iamgenes de los personajes). Abrimos los pinceles basicos y cogemos el pincel
![[¿?] Guia para hacer una firma básica [CS] - Geingel Pincelp](https://2img.net/r/ihimizer/img4/7606/pincelp.png)
Lo mas normal seria ponerlo en un principio blanco. Yo he escogido rojo. Luego pintamos en el centro de la grande y por un trozo la otra y ponemos a la capa 50% opacidad y saldra algo asi (la capa la ponemso arriba del todo).
![[¿?] Guia para hacer una firma básica [CS] - Geingel Firmatuto8](https://2img.net/r/ihimizer/img200/8733/firmatuto8.jpg)
Ahora vamos a oscurecer los bordes. Para ello ponemso una nueva capa encima de todo. Capa -> Nueva -> Capa. Con el mismo pincel solo que en negro pintamos los bordes con al esquina del pincel poco a poco y nos saldra algo asi:
![[¿?] Guia para hacer una firma básica [CS] - Geingel Firmatuto9md8](https://2img.net/r/ihimizer/img162/4905/firmatuto9md8.jpg)
Ahora vamos a darle algu que otro efecto al render principal. Primero copiamos la capa, Ctrl j. Yo he puesto este. Filtro ->Cuarteado. Luego ponemso aclarar y opacidad 50%.
![[¿?] Guia para hacer una firma básica [CS] - Geingel Firmatuto10yf1](https://2img.net/r/ihimizer/img99/7984/firmatuto10yf1.jpg)
Bueno ahora empezaremos a meter color. Para ello Capa -> Nueva Capa de ajustes -> Equilibrio de Color y la ponemos detras de los renders esta. Aceptamos y nos saldra un cuadro en el que tenemos Sombras, medios tonos e iluminacion. Vamos poniendo color como nos parezca que quede bien o nos guste.
![[¿?] Guia para hacer una firma básica [CS] - Geingel Tutorial11jc4](https://2img.net/r/ihimizer/img129/337/tutorial11jc4.jpg)
Ahora ponemos otra capa de color arriba del todo, Capa -> Nueva Capa de ajustes -> Equilibrio de Color y ponemos otros datos o como nos guste. Luego le ponemos modo de fusión Superponer.
![[¿?] Guia para hacer una firma básica [CS] - Geingel Tutorial12](https://2img.net/r/ihimizer/img98/6260/tutorial12.jpg)
Luego borramos o quitamos si algo no nos gusta. Yo le borré un trozo a la segunda imagen.
![[¿?] Guia para hacer una firma básica [CS] - Geingel Tutorial13e](https://2img.net/r/ihimizer/img217/8776/tutorial13e.jpg)
Ahora ponemos la font (letras). No hace falta ni ponerla ni muy grande ni ahi casi oculta en una esquina. Luego despues de decidir que tipo de letra, le damos con el segundo botón a la capa y damos a opcion de fusión. Y ahi ponemos cosas como nos parezca que quede guay.
![[¿?] Guia para hacer una firma básica [CS] - Geingel Tutorial14wv9](https://2img.net/r/ihimizer/img238/9675/tutorial14wv9.jpg)
Ahora queda el marco. Esto suele ser opcional. Para ello lo haremos asi, Capa -> Nueva -> Capa. Le damos a Ctrl a Para seleccionar todo y vamos a Edicion -> Contornear. Ponemos de que color queremos el marco, usualmente se pone negro o blanco, y el tamaño. Yo puse blanco y 2. Luego ponemos centro y elegimos al opacidad. Yo puse 50%. Luego deselecionamos, Ctrl d y vemos el resultado final:
![[¿?] Guia para hacer una firma básica [CS] - Geingel Firmafinalp](https://2img.net/r/ihimizer/img339/2840/firmafinalp.jpg)
Bueno esto es todo por hoy.
Si tienen alguna duda o algo esta mal explicado decirme.
Unos consejos para principiantes:
Es ultil tener siemrpe puesto el previsualizar.
La firma se ha hecho sin unir las capas para si tenemos errores eliminamos al capa que esta mal.
Y esto no tiene ningun misterio, en un principio puede que si pero luego es cuestion de probar y seleccionar cosas (tocar botones).
Bueno espero que os sirva.
Un Saludo.
![[¿?] Guia para hacer una firma básica [CS] - Geingel Zonaam11](https://i.servimg.com/u/f38/12/92/07/54/zonaam11.png) Log in
Log in





» [RAW][WU] Dr.Slump (243/243) [Completa]
» Anime Mix (AMV) Burn
» Pedidos de [Anime RAW] Aquì
» Fate/Zero [BD 720/1080p]
» Jim Kaposztas: El primer editor de AMV
» Boku no Hero Academia 1080p [BD]
» Bleach 720p [BD]
» Watamote [BD-1080p]
» Mas alla de LinkinBall Z: una historia de los Anime Music Video
» One Piece 1-516 (Cat / Jap DVD-Rip / HDTV) MP4 Descarga directa
» Kurumi Tokisaki Edit - Masquerade - AMV - [ Date A Live IV ] | Neolitz
» Densetsu Drifters-LDZ
» ¿Qué tal gente?
» ¡Hola de nuevo!
» [[Time Out]] EdiCión anthy and Joskua [[YuriAmv]] ▶PremIO》 free IC◀